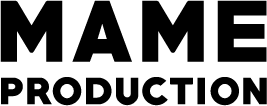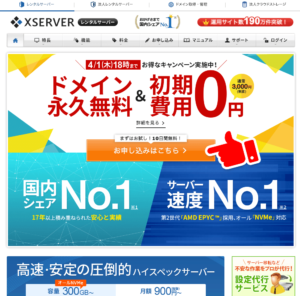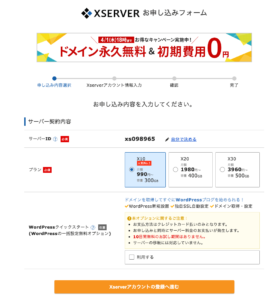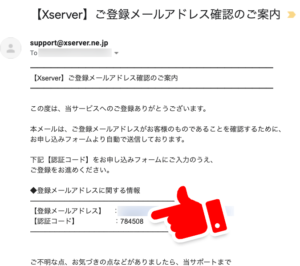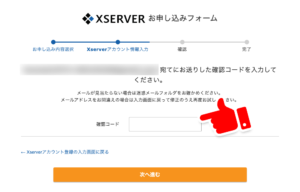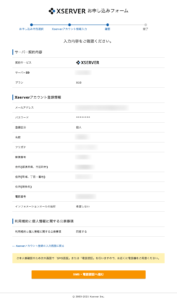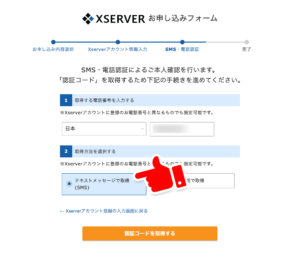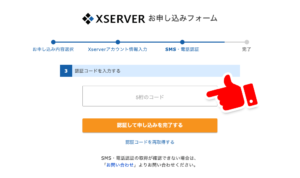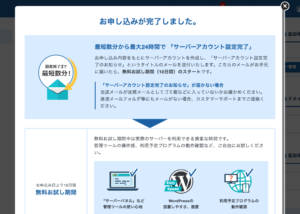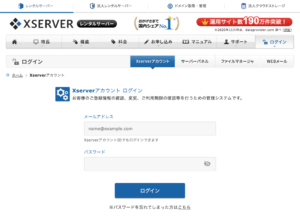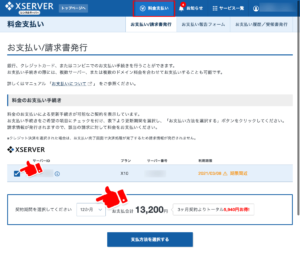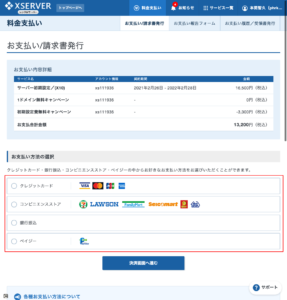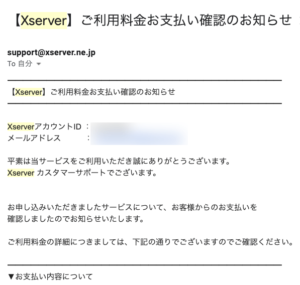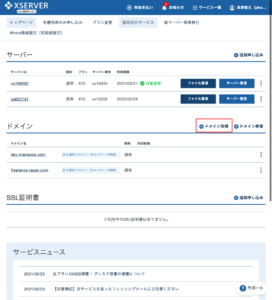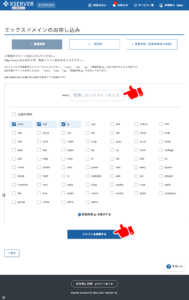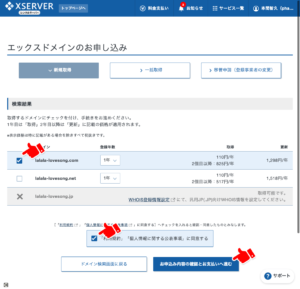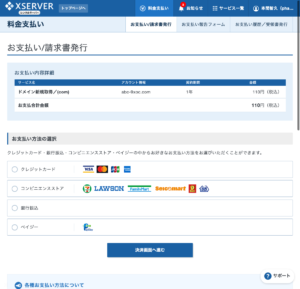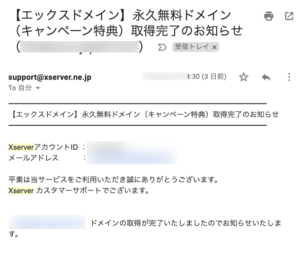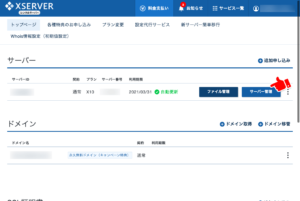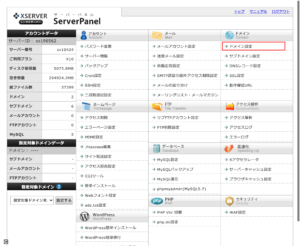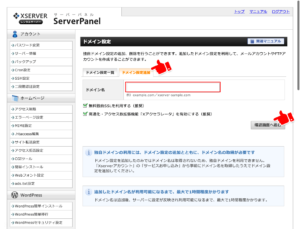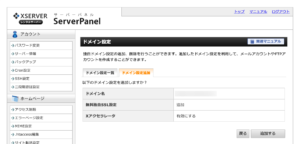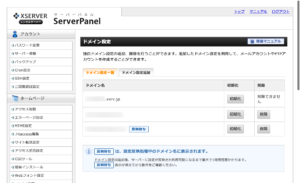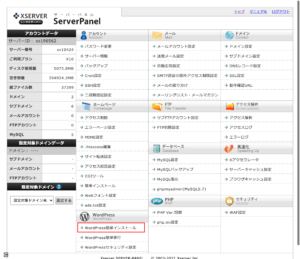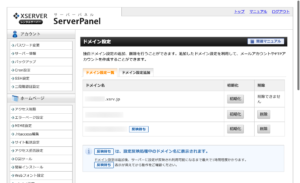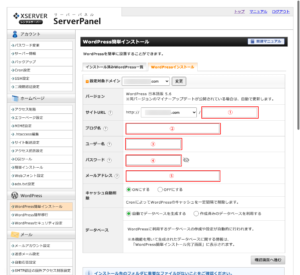wordpress初心者の方向けに、サーバーの契約からwordpressの設置までの流れを解説します。
手順を画面キャプチャ付きで説明してますので、PCに詳しくない方でも安心です。
本記事では、エックスサーバー(xserver)というレンタルサーバーの会社と契約した場合の流れを解説していきます。
主な流れは下記の通りです。
- サーバーの申込み
- サーバーの契約(料金の支払い)
- ドメイン取得
- ドメイン設定
- worpdressのインストール
それでは、それぞれを詳しく解説していきます。
※画面キャプチャは2021年2月時点のものになります
1. サーバーの申込み
1-1. エックスサーバーのウェブサイトにアクセスし、お申し込みをします
1-2.【初めてご利用のお客様】の方をクリックしてください
1-3.お申込内容は変更せず、「Xserverアカウントの登録へ進む」をクリックしてください
※「プラン」はX10で。容量が足りなくなったら後でプラン変更が可能です。
※「WordPressクイックスタート」を【利用する】にすると、以降の手順を進めるためにすぐにクレジットカードで支払う必要があります。本記事では、ここはチェックしないで進めていきます。
1-4.お客様情報を入力します。特に難しいことはありませんので、必要な情報を入力してください。
すべて入力したら「次へ進む」をクリックします
1-5. 登録したメールアドレス宛に【確認コード】が届きますので、画面に入力します。
1-6. 契約内容をを確認します。内容に間違いなければ、【SMS・電話認証へ進む】をクリック
1-7. 電話番号を使用した本人確認画面が表示されます。
「テキストメッセージで取得(SMS)」を選択し、【認証コードを取得する】をクリックします。
すると、エックスサーバーから携帯電話にテキストメッセージが届きます。
1-8. エックスサーバーから届いたテキストメッセージに書かれた5桁の数字を画面に入力します
5桁の数字を入力後、【認証して申込みを完了する】をクリックしましょう
1-9. サーバー申込み完了です!
サーバー申込みが完了すると、「【Xserver】■重要■サーバーアカウント設定完了のお知らせ」というメールが届きます。
このメールには、大切な情報がたくさん記載されていますので大切に保管しておきましょう。
2. サーバーの契約(利用料金の支払い)
上記でサーバーの申込みは完了しましたが、まだ試用期間(仮申込み)状態です。
試用期間中はドメインが利用できません。
料金を支払い、本契約することでドメイン利用が可能になります。
2-1.『Xserverアカウント』にログイン
ログイン時に必要な「メールアドレス」「パスワード」は、【1-4】で設定したものです。
2-2. 支払いページに移動し、契約期間を選択
画面上部の【料金支払い】をクリックして、料金支払い画面へ
対象となるサーバーにチェックをいれて、契約期間を設定。
よろしければ、【支払い方法を選択する】をクリックします。
2-3. 決済方法を選択
決済方法を「クレジットカード」「コンビニエンスストア」「銀行振込」「ペイジー」から選択し、決済画面に進みます。
決済画面は支払い方法によって異なるので、画面に沿って内容を入力し進めてください。
2-4. 契約完了
これにてサーバー契約が完了です!
料金の支払いが完了すると、登録したメールアドレス宛に
「【Xserver】ご利用料金お支払い確認のお知らせ」というメールが届きます。
3. ドメイン取得
3-1.『Xserverアカウント』にログイン
3-2. 【ドメイン取得】をクリックします
3-3. 利用可能なドメインを検索します
【取得したいドメインを入力】に、希望のドメインとなる文字列を入力し、
画面下の【ドメインを検索する】をクリックします。
※.com / .net / .jp 以外のドメインを希望する場合には、希望のドメインにチェックした上で【ドメインを検索する】をクリックしてください。
※co.jpは、企業用のドメインとなります。
3-4. 取得するドメインを選択してください
ドメインが取得可能な場合は、希望のドメインをチェックします。
取得しないドメインのチェックは外しておいてください。
【「利用規約」「個人情報に関する公表事項」に同意する】をチェックして、【お申込内容の確認とお支払いへ進む】をクリック
3-5. お支払い方法を選択
サーバー契約時(2-3)と同じように、お支払い方法を選択してお支払い進んでください。
以降は、お支払い方法によって画面が異なりますので、画面の指示にそって進めてください。
3-6. ドメイン取得完了!
ドメイン取得完了すると、「【エックスドメイン】永久無料ドメイン(キャンペーン特典)取得完了のお知らせ」というメールが届きます。
4. ドメイン設定
続いて、サーバーとドメインを紐付ける設定をしていきます。
4-1.『Xserverアカウント』にログイン
4-2. サーバー管理へ移動
【サーバー管理】をクリック
4-3. 【ドメイン設定】をクリック
4-4. ドメインを追加する
【ドメイン設定追加】をクリック、
取得したドメイン名を入力し、【確認画面へ進む】をクリック
4-5. 追加内容を確認
よろしければ、【追加する】をクリック
4-6. ドメイン設定完了
以上でドメイン設定の手順は完了です。
ただし、ドメインが反映されるまで1時間くらいかかります。
※ドメインが反映されるまでは、ドメイン設定一覧画面で「反映待ち」と表示されます
5. wordpressのインストール
サーバーの準備が完了したら、wordpressをインストールしていきましょう
5-1.『Xserverアカウント』にログイン
5-2. サーバー管理へ移動
5-3. 「WordPress簡単インストール」をクリックします
5-4. WordPressをインストールするドメインを選択します
先ほど取得したドメインを選択してください。
「◯◯◯.xsrv.jp」ではありません!
5-5. WordPressの初期設定を入力していきます
| ①サイトURL | wordpressインストール先のURLとなります。 空欄でも大丈夫ですが、ファイル管理の都合上「wp」「wordpress」などとしておくのをオススメします。 |
| ②ブログ名 | wordpressで運用していくブログまたはウェブサイト名を入力してください。 |
| ③ユーザー名 | wordpress管理画面にログインする際のユーザー名です。 任意のものを入力してください。 |
| ④パスワード | wordpress管理画面にログインする際のパスワードです。 任意のものを入力してください。 |
| ⑤メールアドレス | wordpressインストール完了後のお知らせが、ここに入力したメールアドレスに届きます。 以降、wordpressを管理するのにも利用します。 |
5-6. 内容を確認して、【インストールする】をクリック
インストールには少し時間がかかります。
完了画面が表示されたら、wordpressインストールが完了です!
5-5で設定したメールアドレス宛に、
「WordPress X.X.X へのサイト更新が完了しました」というメールが届いてるはずです。
おつかれさまでした!
wordpressをインストールするまで、少し大変でしたね。
しかし、本当の戦いはこれからです!
Wordpressで作成したブログやウェブサイトが、いろんな方に見てもらえるよう頑張っていきましょう!