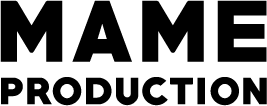こんにちは、墨田区のウェブデザイナー 本間です
Googleが提供するサービスのひとつに、「Googleフォーム」というものがあります。
アンケートやお問い合わせフォームがかんたんに作れるサービスです。
しかも、作ったフォームは自分のホームページやwordpressに貼り付けて使えるんです。
もちろん、無料で利用できます。
本記事では、Googleフォームを使って「お問い合わせフォーム」を作成し、
作った「お問い合わせフォーム」をwordpressに貼り付けるまでを解説します。
Googleフォームで「お問い合わせフォームを作る」メリット
- かんたんに作成できる
- SSL環境なので、個人情報のやり取りも安心
- HTMLやwordpressにも貼り付けができる
Googleフォームにアクセス
まずはGoogleフォームにアクセスします。
画面中央付近にある「Googleフォームを使う」をクリックしてください。
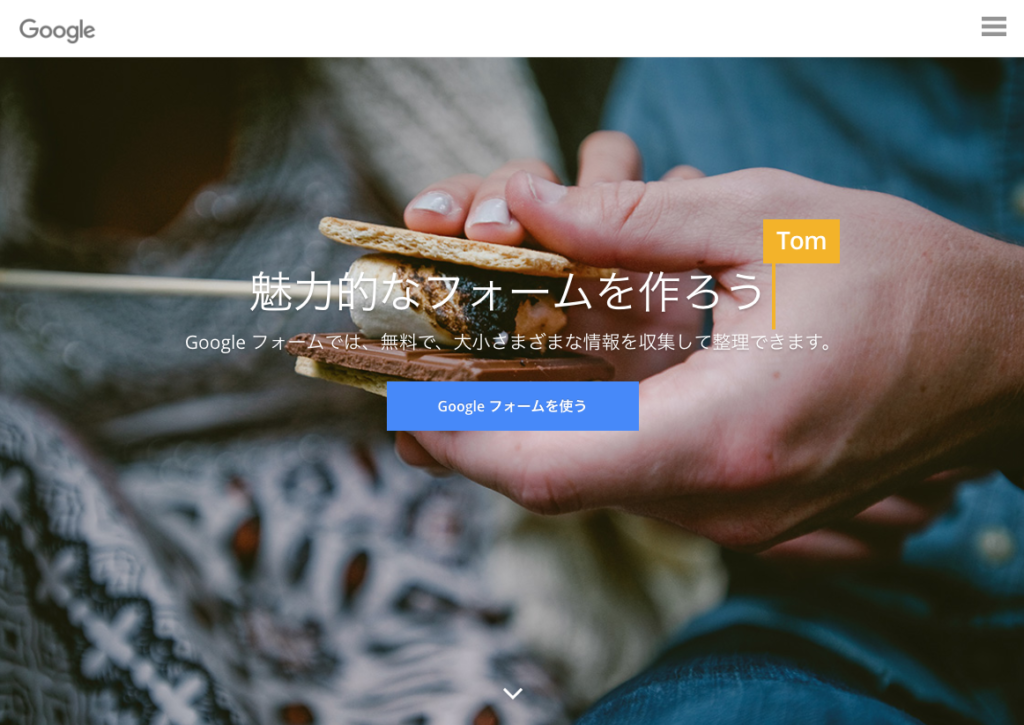
【注意】Googleフォームを利用するには、Googleアカウントが必要となります。
Googleアカウントをお持ちでない場合は、まずはGoogleアカウントを作成してください。
お問い合わせフォームを作成
それでは、お問い合わせフォームを新たに作成していきます。
「新しいフォーム」ページを作成
「新しいフォームを作成」をクリックすると
「無題のフォーム」と表示された画面が切り替わります。
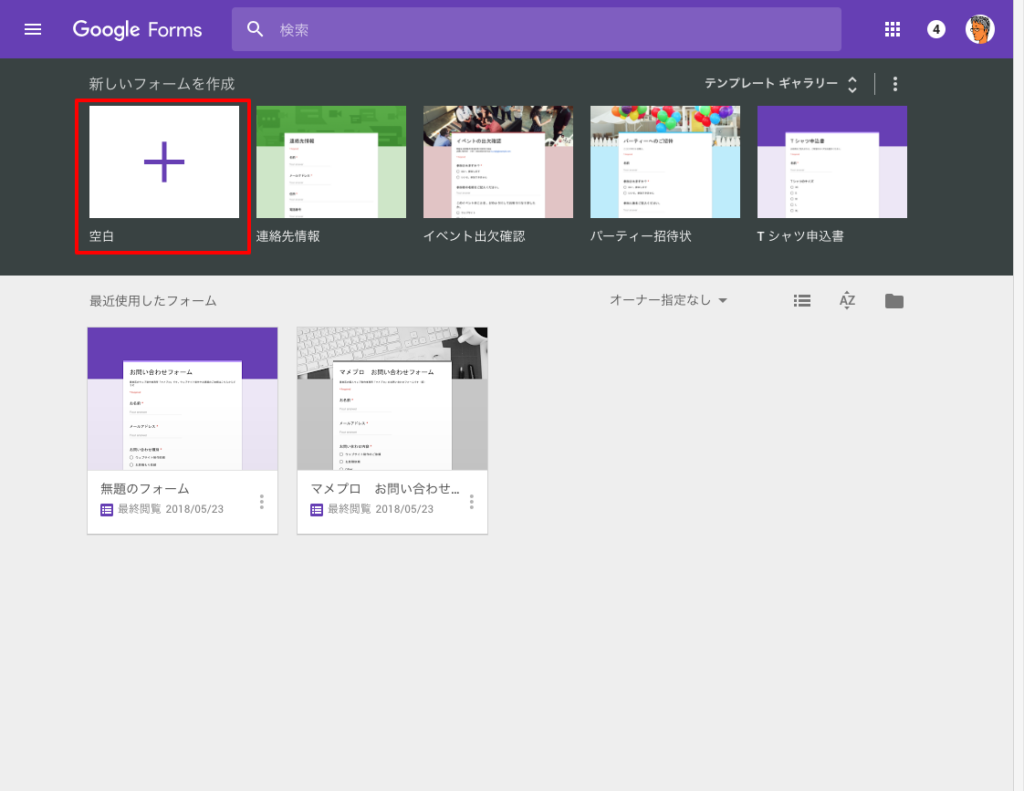
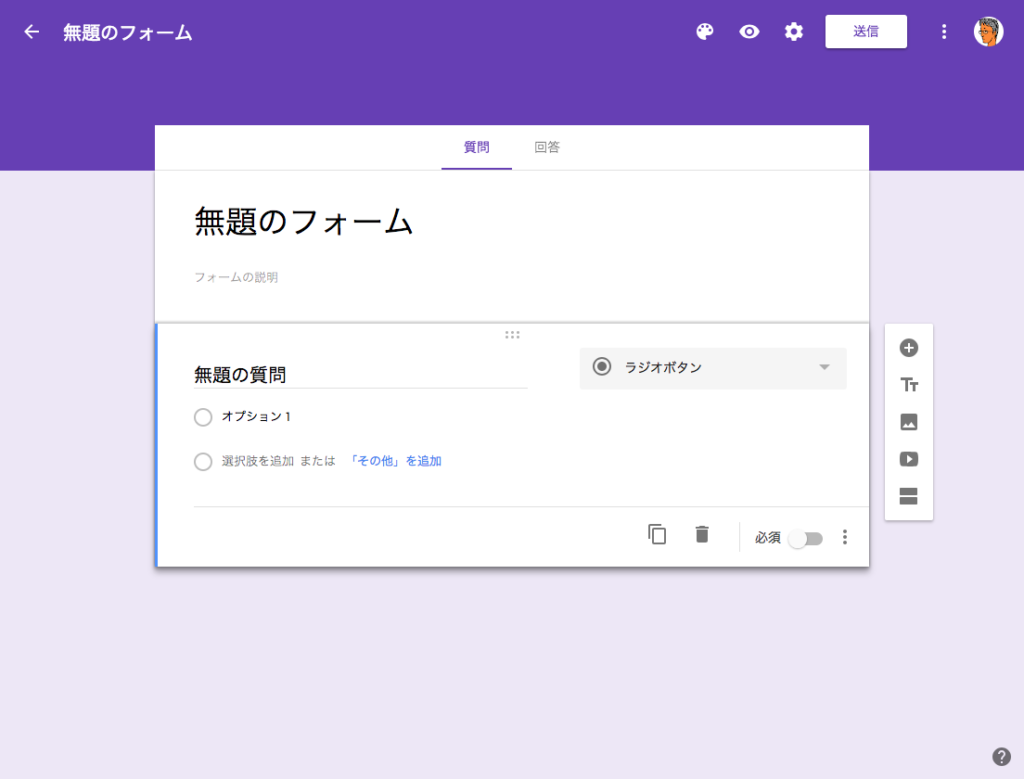
最初に、タイトルと説明を変更しましょう。
「無題のフォーム」となっている箇所をクリックして、「お問い合わせフォーム」と記入します。
その下の「フォームの説明」には、ページ内容や目的を簡単に説明する文章を記入するのが良いでしょう。
(「フォームの説明」は記入しなくても大丈夫です)
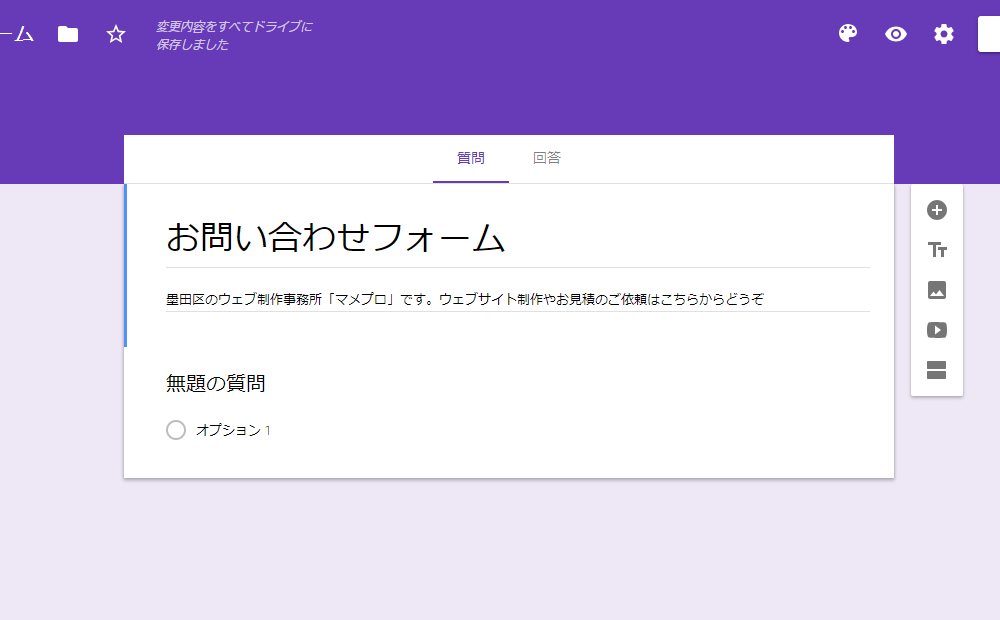
続いて設問を作成していきます。
今回は作成するのは「お名前」「メールアドレス」「お問い合わせ種別」「お問い合わせ内容」の4項目のお問い合わせフォームを作ってみます。
1.「お名前」を作成
「無題の質問」となっている箇所をクリックして、「お名前」と記入します。
その右の「プルダウン」となっている箇所を、「記述式」に。
最後に右下にある「必須」をオンにします。
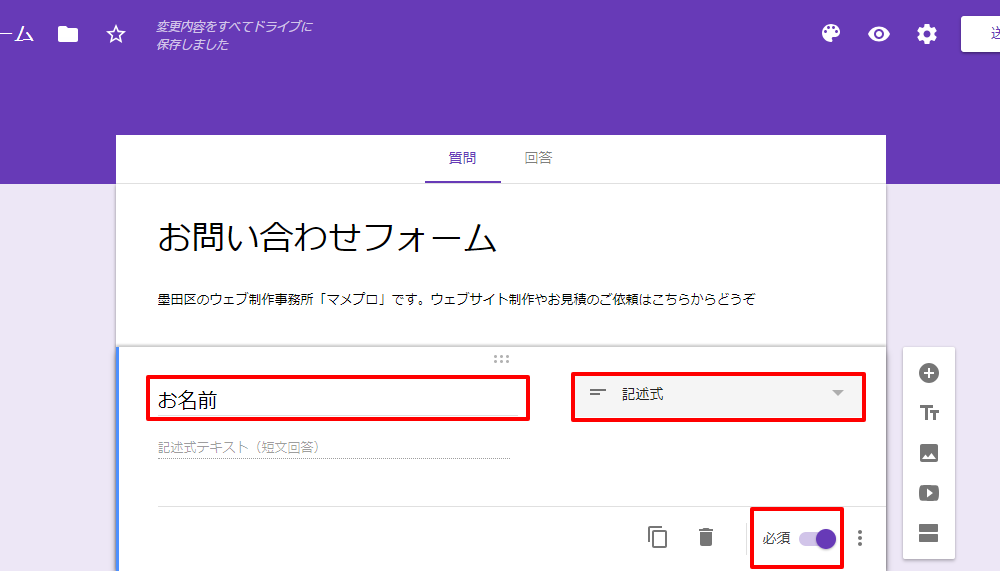
2.「メールアドレス」を作成
右にある「+」をクリックして、新しい設問を追加します。
設問のタイトルを「メールアドレス」に。
すると、自動的に「記述式」に変更されます。(賢い!)
メールアドレスは返信する際に必要なので「必須項目」にしておきましょう。
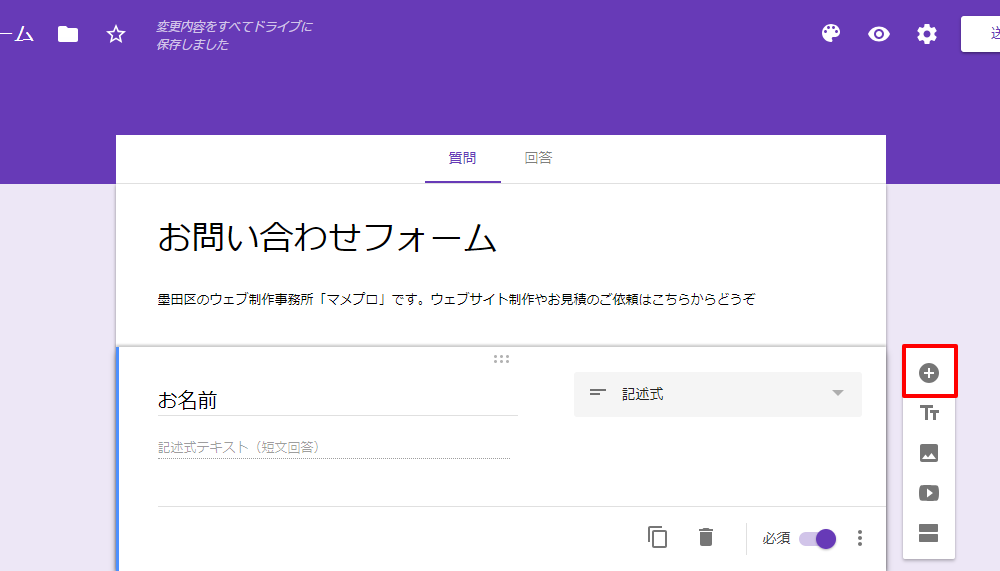
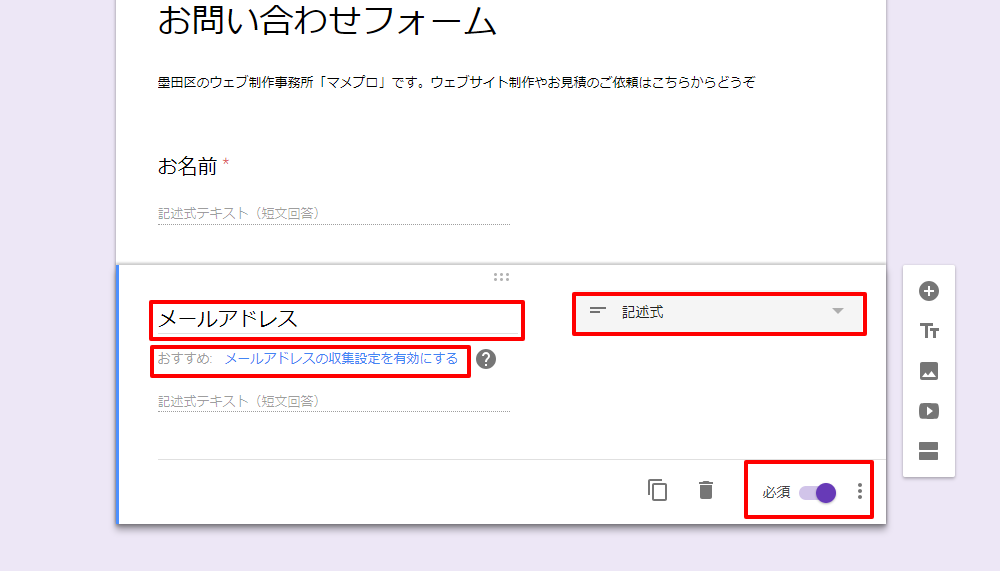
3.「お問い合わせ種別」を作成
選択式の項目も作ってみましょう。
新しい設問を追加し、タイトルを「お問い合わせ種別」として
右側は「ラジオボタン」を選択します。
選択できる項目として「ウェブサイト制作依頼」と「お見積依頼」を作成。
「その他を追加」をクリックしておくと、「その他」を選択したときにテキストを入力できるようになります。
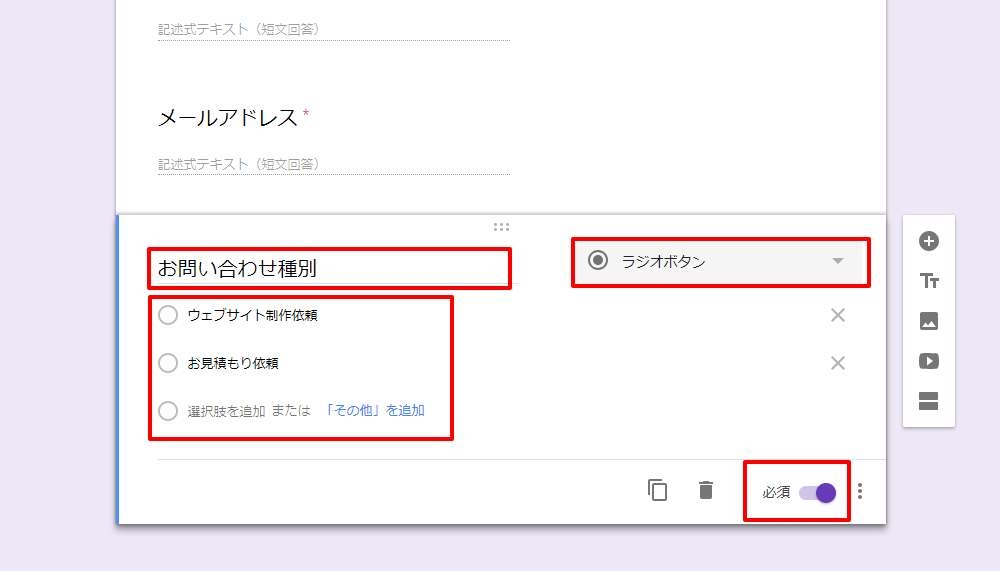
4.「お問い合わせ内容」を作成
任意をテキストを入力できるテキストボックスを作成します。
タイトルを「お問い合わせ内容」に、
その右側から「段落」を選択します。
「お問い合わせ内容」も「必須」にしておきましょう。
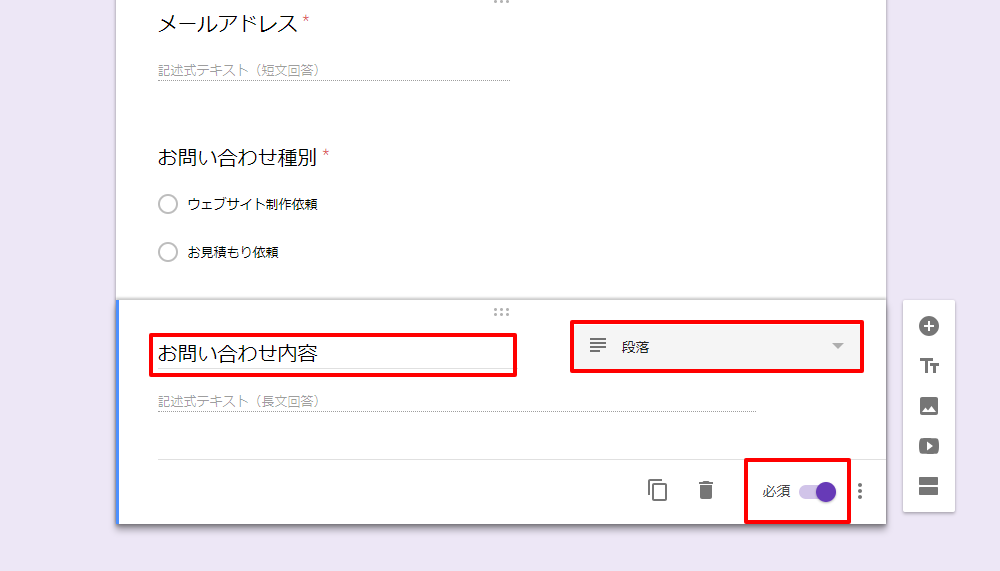
以上でお問い合わせフォーム作成は完了です。
かんたんだったでしょ?
WordPressに貼り付ける方法
完成したお問い合わせフォームを、wordpressに貼り付けましょう。
画面右上にある「送信」ボタンをクリックすると、「フォームを送信」というウィンドウが表示されます。
次に「送信方法」項目から、「< >」をクリック。
すると埋め込み用のタグが表示されるので、右下の「コピー」をクリックして、タグをコピーします。
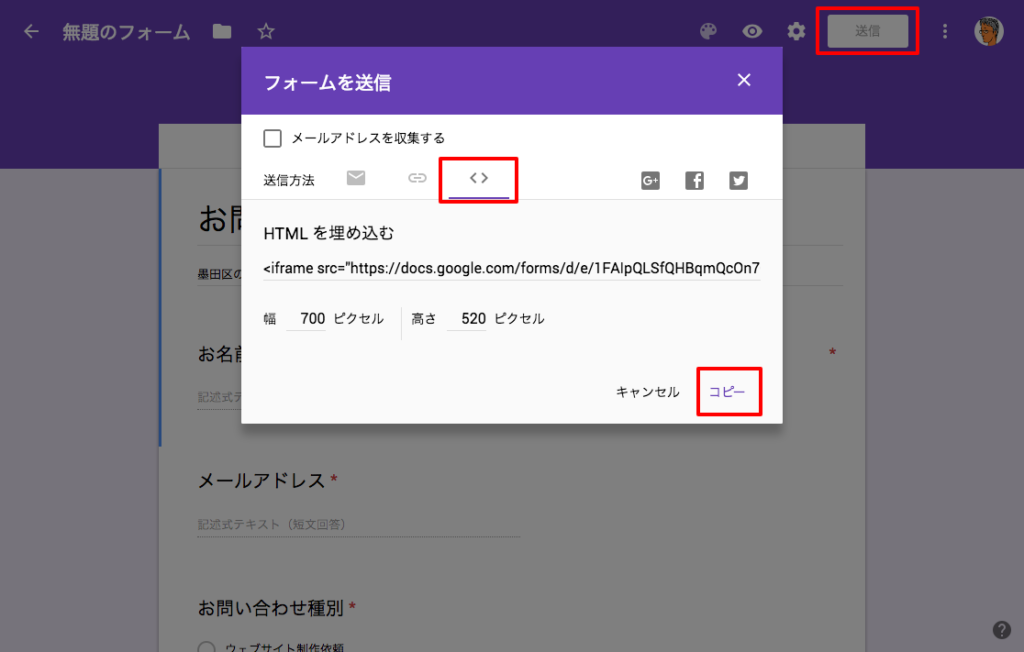
コピーしたタグを、wordpressの記事投稿画面にペーストすれば、
お問い合わせフォームページが作成されます。
送信された内容を確認する
実際にお問い合わせが合った場合には、ログインしているGmailアカウントにメールが届きます。
また、Googleスプレッドシートに一覧として保存することもできます。
Googleスプレッドシートにお問い合わせ内容の一覧を作る手順
1.「回答」タブをクリック
2.Googleスプレッドアイコンをクリック
3.「新しいスプレッドシート」をクリック
4.作成
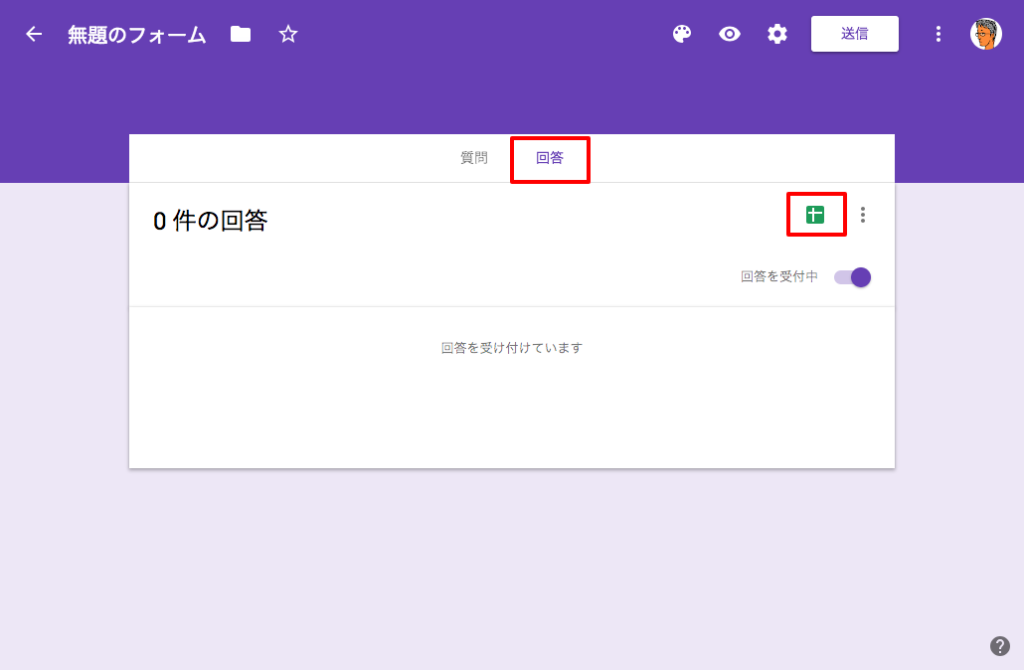
PROFILE
本間智久
MAMEプロダクションという屋号で、フリーランスのウェブデザイナーとしてお仕事しています。
広告や販促物のグラフィックデザイナーを務めた後、求人サイト運営会社にてウェブデザイナーとして勤務。
サイトの運営、リニューアル、特集コンテンツのディレクションや作成、SEO内部施策などの業務を担当。
2012年に独立。
趣味は、テレビゲームと酒場巡り。
CATEGORIES